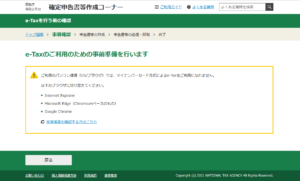皆さんはインターネットを閲覧する際に、どこのブラウザを利用していますか?
私はFire Fox派です。
今回、マイナンバーカードを利用したe-Taxで確定申告を行おうとしたところ、
なんとFire Foxでは推奨環境外との事で、手続きを進める事が出来なくなってしまいました。
対応しているブラウザは、Internet explore、Microsoft Edge、Google Chromeの3種類で、
どれもほとんど使用した事はありませんでしたが、今回Google Chromeを利用して手続きを行う事としました。
この記事は、パソコンからマイナンバーカードを利用したe-Taxで確定申告を行おうとしている人が、申告を行える環境を整える事を目的とした記事です。
尚、『今回は電子申告ではなく、紙で印刷して郵送で申告を行いたい』といった方にはこちらの記事が役に立つかもしれません。
【医療費控除】パソコンで確定申告書を郵送する準備をしてみました。
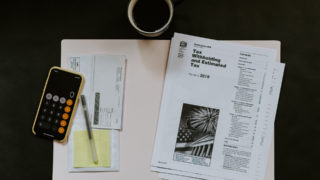
事の経緯。
確定申告を行うために、国税庁の確定申告特集のページにアクセスして【確定申告書の作成はこちら】から、確定申告書等作成コーナーのトップページに移動しました。
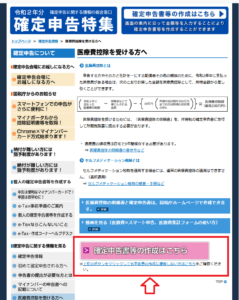
ページ中ほどの「申告書を作成する」の項目から【 NEW 作成開始> 】をクリックして、
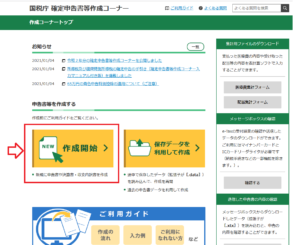
別窓で開いた「税務署への提出方法の選択」ページで、【 e-Taxで提出 マイナンバーカード方式 】を選択しました。
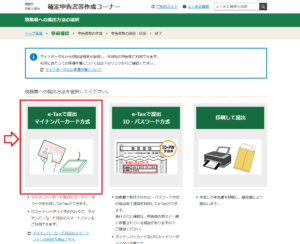
ここでパソコンの設定環境の確認が行われて、今の環境ではe-Taxが利用できないと言われました(TдT)
Google Chromeを使用してみる。
推奨環境を確認してみると、対応しているブラウザは、Internet explore、Microsoft Edge、Google Chromeの3種類。
推奨環境はコチラ↓。
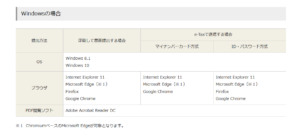
私はいずれもほとんど使用した事はありませんでしたが、今回Google Chromeを利用して手続きを行う事としました。
安易な考えですが、国内PCブラウザの利用率を調べたらChromeが1位だったからです。
ちなみに利用率は次の通りでした。(2021年1月期)
1位 Chrome 58.5%
2位 Edge 15.7%
3位 Safari 8.7%
4位 IE 7.4%
5位 FireFox 6.5%
今まで気にしたことありませんでしたが、Chromeのシェアって凄いんですね。
初めからやり直し。
インストールしたChromeを利用して初めからやり直しです。
国税庁の確定申告特集のページにアクセスし【確定申告書の作成はこちら】をクリック。
別窓で開いた「税務署への提出方法の選択」ページで、【 e-Taxで提出 マイナンバーカード方式 】を選択。
前回FireFoxではここでダメでしたが
今度は無事に先に進みました。
「e-Taxを行う前の確認」画面にて事前準備セットアップの確認が行われます。
私は今回初めて利用するので、【事前準備セットアップファイルをダウンロード】をクリックします。
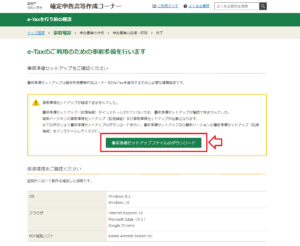
画面が、事前準備セットアップファイルのダウンロードページに切り替わるので【令和2年分事前準備セットアップ】をクリックしてダウンロードします。

ダウンロードが完了したら、画面左下にその旨の通知が表示されるので、exeファイルをクリックしてインストールします。
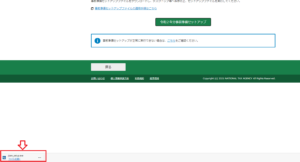
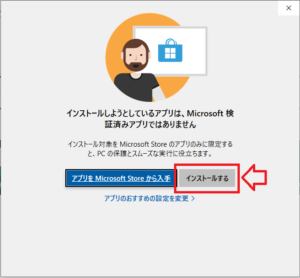
Google Chromeの拡張機能をインストールするように言ってくるので【マイナポータルサイトへ】をクリックします。
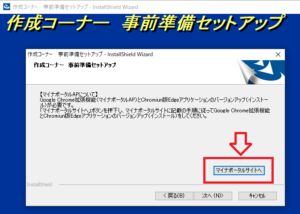
インストールするために、開いている全てのブラウザを閉じて【実施済み次へ】をクリックします。

セットアップの説明がでるので【インストール】をクリック。
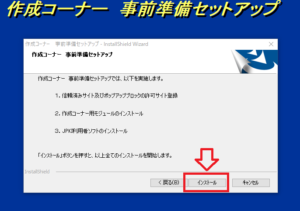
ブラウザを選択して【次へ】をクリックします。
今回私はChromeを選択しました。
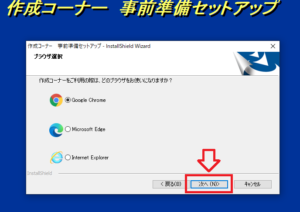
マイナポータルAPが必要と言われるので、マイナポータルサイトに進みます。
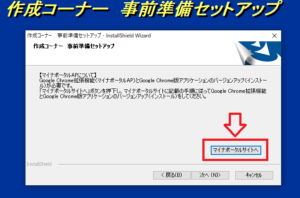

操作の流れに沿ってインストールします。
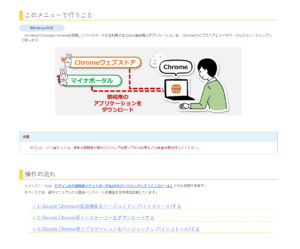
拡張機能をインストールします。【Googleウェブストアへ】をクリックします。

マイナポータルAPをChromeに追加します。
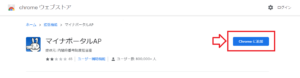

次に、【マイナポータルAPインストーラー】をクリックしてダウンロードし、ダウンロードが完了したら画面左下のexeファイルをクリックします。

拡張機能e-Tax APをChromeに追加します。

マイナポータルAPと同じように追加します。

これで事前準備の全てが完了しました。
【完了】をクリックして画面を閉じます。
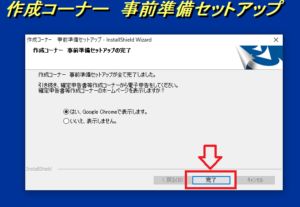
Chromeの拡張機能がきちんと追加されたか不安だという方は、Chromeの右上にある【拡張機能】ボタンをクリックすると、追加された機能が一覧で表示されるので確認してみると良いでしょう。
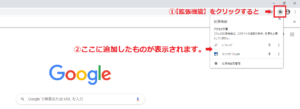
確定申告書の作成コーナーに戻ると、
最新の事前準備セットアップが正常に適用されています。と表示されます。
これで全ての準備が完了して、e-Taxが行えるようになりました。

いや~ 少し面倒でしたが、なんとかe-Taxが利用できる環境が整いました。
次は実際に確定申告書の作成ですね。頑張りましょう。
パソコンからe-Taxで確定申告を行うための事前準備の手順解説はこれで終わりとなります。
この記事が少しでも、同じような状況の人の役に立てば幸いです。