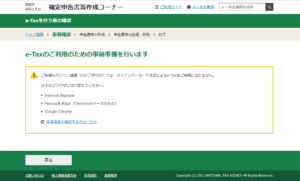今回初めて、確定申告をやってみました。
ナイナンバーカードの発行が間に合ったので、マイナンバーカード方式のe-Taxでの確定申告です。
申告内容は医療費控除とふるさと納税の寄附金控除です。
この記事は、マイナンバーカード方式のe-Taxを利用した確定申告を行おうという方向けに、手順の解説を目的とした記事です。
経緯が知りたい方と、今回は郵送にて確定申告を行いたいという方ははこちらの記事をどうぞ。
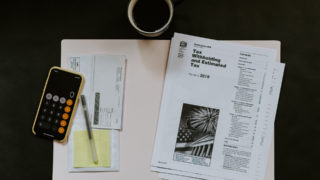
今回、医療費控除とふるさと納税の寄付金控除をe-taxで申請するために用意したものは以下の通りです。
・マイナンバーカード
・ICカードリーダー/ライター
・源泉徴収票
・ふるさと納税の納税証明書
源泉徴収票とふるさと納税の納税証明書は自動的に手元に来ると思いますので、実際に用意するものは、マイナンバーカードとICカードリーダー/ライターになります。
今回私がe-Taxを利用するために購入した、非接触ICカードリーダー/ライターはこちらです。
選んだ理由は信頼のSONY製だったからです。
それでは申請の手順の解説を始めます。
①Googleで「医療費控除 確定申告」と入力して検索し、
検索結果から【医療費控除の準備:令和2年分 確定申告特集-国税庁】をクリックします。
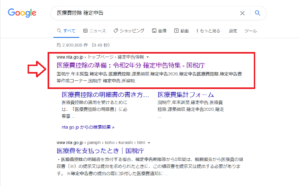
実際にググるのも面倒と思いますのでリンク貼っておきます。
国税庁 確定申告特集 のページはこちら ↓
②国税庁の「医療費控除を受ける方へ」のページに移動したら、
ページ下部にある【 確定申告書等の作成はこちら 】をクリックします。
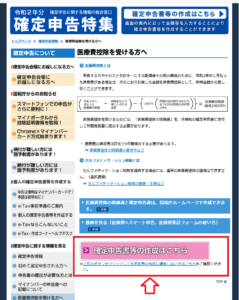
③確定申告書等作成コーナーのトップページに移動するので、
ページ中ほどの「申告書を作成する」の項目から【 NEW 作成開始> 】をクリックします。
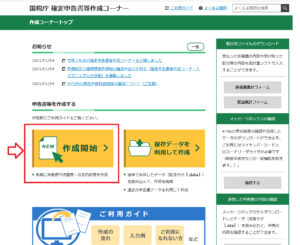
④別窓で「税務署への提出方法の選択」ページが開くので、【 e-Taxで提出 マイナンバーカード方式 】をクリックします。
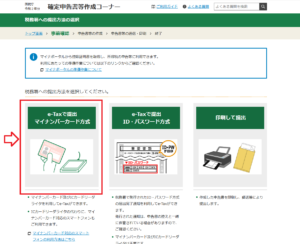
⑤e-Taxを行う前の確認
e-Taxを利用するための事前確認が行われ、使用しているパソコンでe-Taxでの確定申告が出来るか確認されます。
問題が無ければ『i最新の事前準備セットアップが正常に適用されています』と表示されるので、画面下部の【利用規約に同意して次へ】をクリックします。
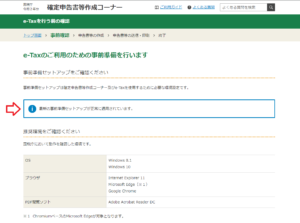
もしも、ここで下記の画面が出る場合には、

⑥マイナンバーカードによる認証
マイナンバーカードをICリーダーにセットし【マイナンバーカードの読み取り】をクリックします。
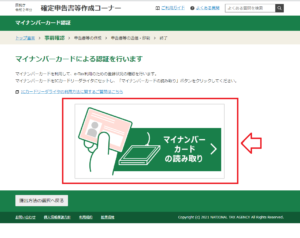
⑦認証中の表示がポップします。
『マイナンバーカードによる認証中です』と表示されます。
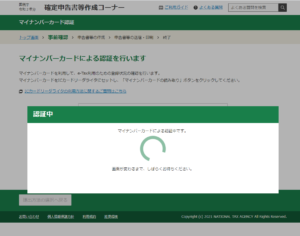
【マイナポータルAPカード設置要求】がポップします。
『マイナンバーカードをカードリーダーライタにセットし、OKボタンをクリックして下さい』と表示されるので、カードをセットして【OK】をクリックします。
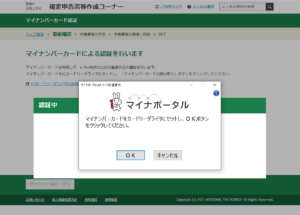
マイナンバーカードの利用者照明用のパスワードを聞かれるので入力し、【ok】をクリックします。
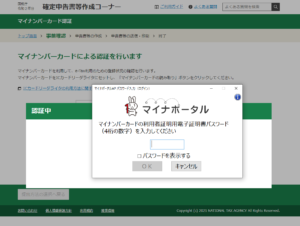
⑧マイナンバーカード方式の利用開始画面にて
【初めてe-Taxを利用される方はこちら】をクリックすると下にタブが展開するので、マイナンバーカード方式の利用開始手続きを行います。
【マイナンバーカード情報の確認へ】をクリックします。
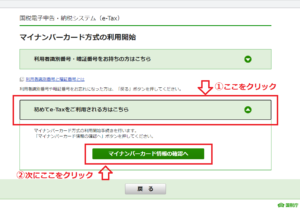
マイナンバーカードの情報確認として、入力方法の選択を『マイナンバーカードから読み取る』にチェック☑を入れて【マイナンバーカードの読み取り】をクリックします。
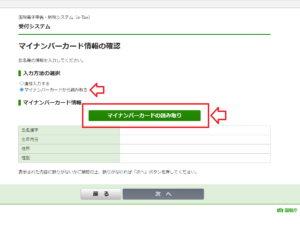
マイナンバーカードのパスワードを聞かれるので入力し、【ok】をクリックします。
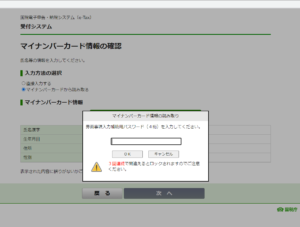
パスワードが通ると、氏名、生年月日、性別などの情報が表示されます。間違いが無ければ【次へ】をクリックします。
e-Tax利用者情報の入力
氏名等、納税地及び提出先税務署などの利用者情報を入力し、下の【確認】をクリックします。
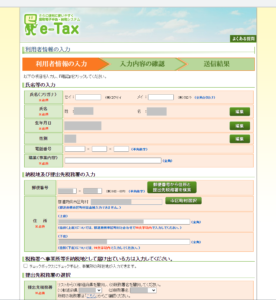
入力内容の確認画面が表示されるので間違いがなければ【送信】をクリックします。
利用者識別番号の通知希望確認
利用者識別番号の通知を希望する【ok】をクリックします。
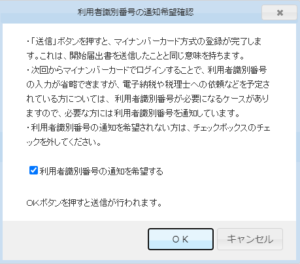
マイナンバーカード方式の登録が完了しました。と、送信結果が表示されるので【次へ】をクリックします。
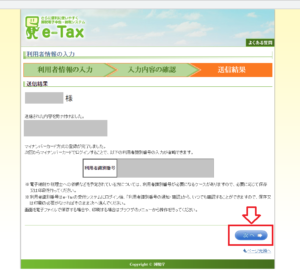
これで、マイナンバーカード方式に関する登録が完了しました。
ここからが確定申告書の作成です。
確定申告書の作成コーナー画面に移動するので、作成する申告書と年分を選択します。
【令和2年分の申告書の作成】をクリックすると、
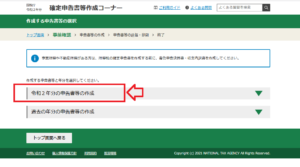
展開するので【所得税】クリックします。
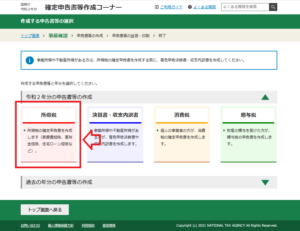
マイナポータルとの連携の選択を聞かれるので、
【マイナポータルと連携しない】をクリックします。
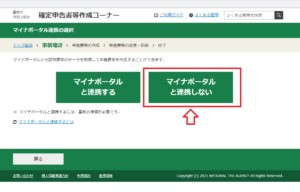
申告書の作成が開始されるので、【作成開始】をクリックします。
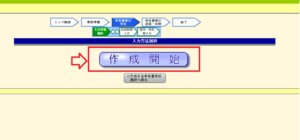
申告書の提出方法を選択(e-Tax)して、申告内容に関する質問の回答をし【次へ進む】をクリックします。
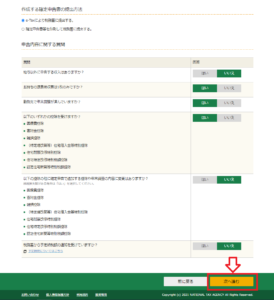
源泉徴収票の入力。
書面で交付された源泉徴収票の入力を求められるので、【入力する】をクリックします。
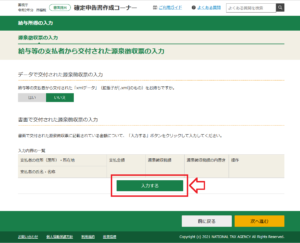
源泉徴収票に関わる入力を行い、下部の【次へ進む】をクリックします。
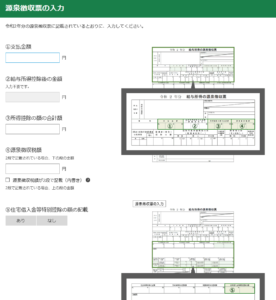
入力内容の一覧が表示されるので、問題が無ければ右下の【次へ進む】をクリックします。
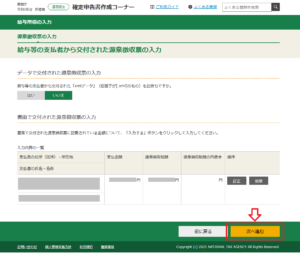
『収入金額・所得金額の入力』画面にて、問題が無ければ右下の【入力終了(次へ)】をクリックします。
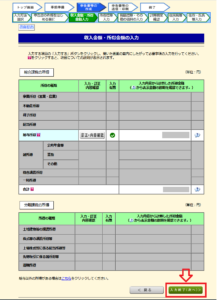
『所得控除の入力』画面に移動するので、医療費控除の【入力する】をクリックします。
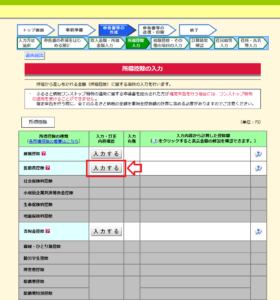
『医療費控除』か『セルフメディケーション』の選択を求められるので【医療費控除を選択します】をクリックします。
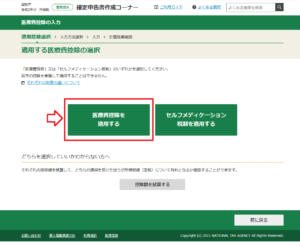
入力方法の選択(医療費控除)で、『医療費集計フォームを読み込んで、明細書を作成する』を選択すると、
医療費集計フォームの読み込みのところに【医療費集計フォームのダウンロード及び詳細についてはこちら】が表示されるのでクリックします。
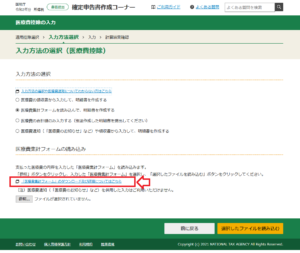
ダウンロードページに移動するのでフォームをダウンロードします。
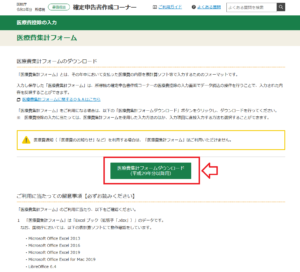
EXCELのフォームに医療費を入力します。
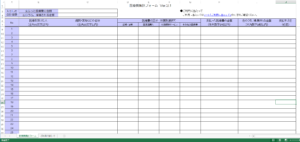
入力が完了したら【参照】よりフォーム読み込みアップロードします。
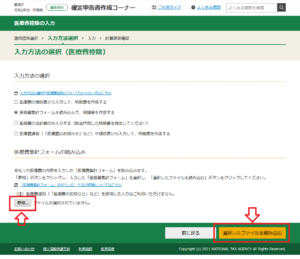
読み取った結果が表示されるので、問題が無ければ【次へ進む】をクリックします。
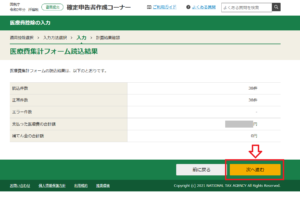
計算結果の確認(医療費控除)が表示されるので、問題が無ければ【次へ進む】をクリックします。
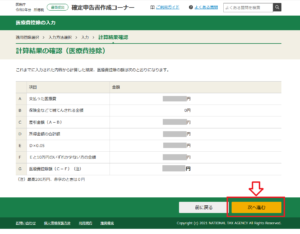
医療費控除の入力はこれで終わりです。
『所得控除の入力』に戻るので、続いて寄附金控除の入力を行います。
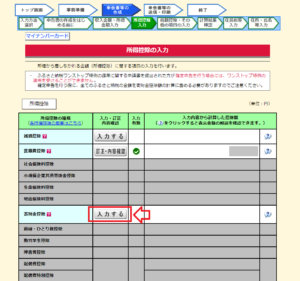
寄附先から交付された証明書等の入力を行います。
『寄附金先から交付された証明書等の入力』画面に移動するので、中央の【入力する】をクリックします。
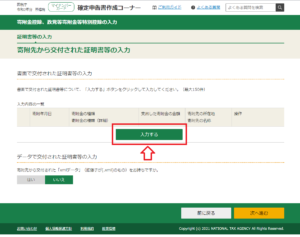
寄附金の証明書を基に1件ずつ入力します。
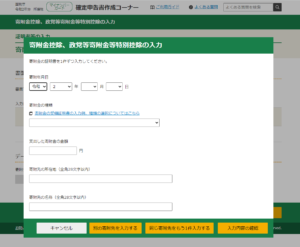
入力後は、『所得控除の入力』に戻るので、【入力終了(次へ)】をクリックします。
税額控除、その他項目の入力が無ければ【入力終了(次へ)】をクリックします。
(今回は無かったので次に進みました。)
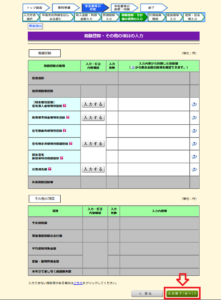
計算結果の確認画面に移動します。
還付される金額が表示されます。
確認して、入力にミスがあればここで修正できます。
問題が無ければ右下の【次へ】をクリックします。
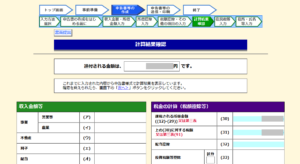
住民税等入力画面で、住民税に関する事項を入力して、右下の【入力終了(次へ)】をクリックします。
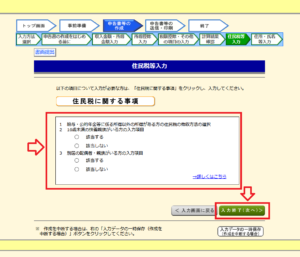
還付金額についての画面に移動し、
額の確認と受取方法(銀行)の選択、住所・氏名等の項目を入力します。
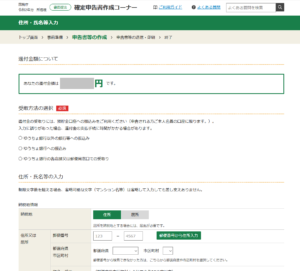
マイナンバーを入力します。
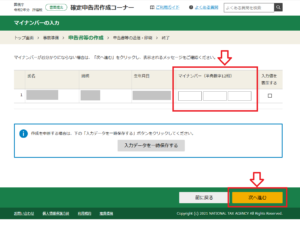
送信前の申告内容確認画面に移動するので、確認する帳票の選択し、【帳票表示・印刷】をクリックします。
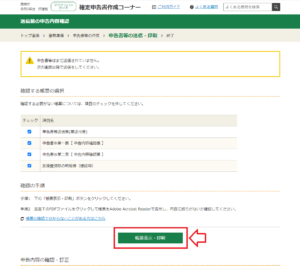
送信準備画面が表示されるので、特になければ右下の【次へ進む】をクリックします。
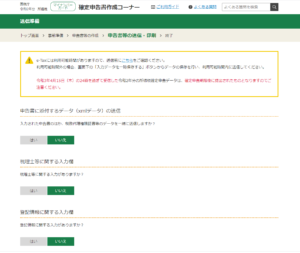
電子証明書の読み取り画面に移動します。
【マイナンバーカードの読み取り】をクリックします。
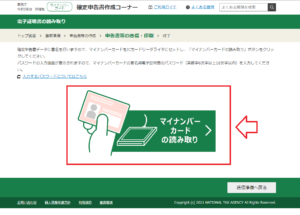
マイナンバーカードのパスワードを入力します。
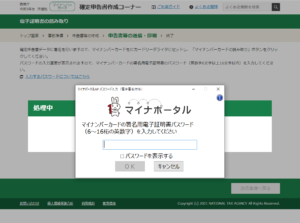
続いて、利用者証明用のパスワードを入力します。
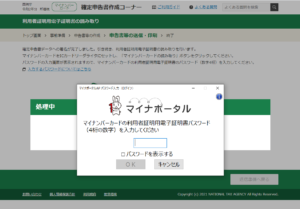
確定申告書のデータ送信の最終確認を求められるので、問題が無ければ【送信】をクリックします。
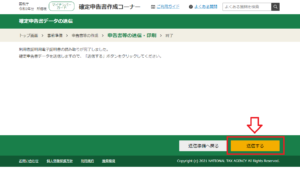
受付結果(受信通知)の確認で、受付結果の内容が表示されるので、右下の【送信票等の印刷へ進む】をクリックします。
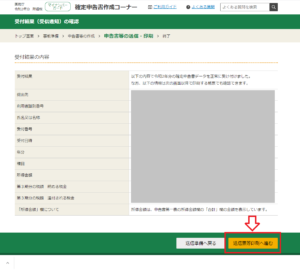
【帳票表示・印刷】をクリックすると、PDF形式で保存されるので、必要に応じて印刷を行います。
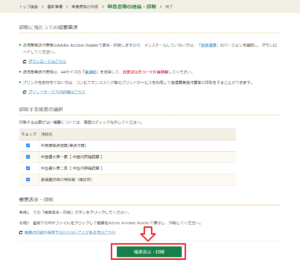
印刷を終えたら【次へ進む】をクリックします。
最後に、『申告書を送信した後の作業について』画面に移動します。
入力データの保存をしておくと、来年の作成に利用できるそうです。
サイト改善のためのアンケートなんかもあるので、良かったら協力するといいかもしれませんね。
右下の【終了する】をクリックで全て完了です。
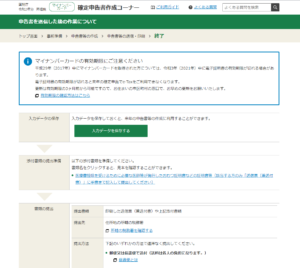
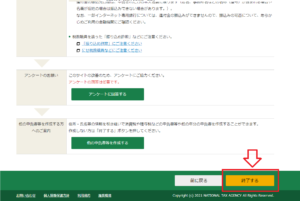
以上で、マイナンバーカードを利用したe-Tax方式の確定申告の手順解説を終わります。
医療費控除とふるさと納税の寄付金控除という珍しいケースだったかもしれませんが、
同じ状況の方の参考に少しでもなればうれしく思います。
最後まで読んでいただき、ありがとうございました^^